고정 헤더 영역
상세 컨텐츠
본문
.Getting StartedGetting Started.ArcadeArcade.EmulatorsEmulators.PortsPorts.ControllersControllers.Advanced ConfigurationAdvanced Configuration.RetroArchRetroArch.EmulationStationEmulationStation.Add a New System in EmulationStationTable of contents.PlatformsPlatforms.TroubleshootingTroubleshooting.DevelopersDevelopers.AboutAbout. Add a New System in EmulationStationThis tutorial is intended for those who wish to add a new system in EmulationStation.
For example if you are looking to create a system for favourite games across different platforms or a separate system for roms hacks.If you are looking to create a favourites lists within a system, then you may wish to consider the which has this feature.Before you begin, it is recommended that you back up your image, at least making a copy of the /opt/retropie/configs folder. Edit essystems.cfgEach system in EmulationStation is defined in the file essystems.cfg. The default version resides in the /etc/emulationstation folder. It is recommended that you make a copy of this file into the /opt/retropie/configs/all/emulationstation folder. The default version will be overwritten whenever you make updates to your RetroPie system so any manual changes such as a new system will be lost. Remember if you do make any updates to RetroPie then you should add any updates to /etc/emulationstation/essystems.cfg to the custom version in the /opt/retropie/configs/all/emulationstation folder.You can create a custom copy with the following command: sudo cp /etc/emulationstation/essystems.cfg /opt/retropie/configs/all/emulationstation/essystems.cfg.To appreciate how this process works, it is worth becoming familiar with the contents of the essystems.cfg file.
Each system will have an entry like the example for NES below. NesNintendo Entertainment System/home/pi/RetroPie/roms/nes.nes.zip.NES.ZIP/opt/retropie/supplementary/runcommand/runcommand.sh 0 SYS nes%ROM%nesnesTo add a new system to EmulationStation, you will need to create a new entry beginning with a tag and ending with a tag in /opt/retropie/configs/all/emulationstation/essystems.cfg. Before you make any changes, you should exit EmulationStation first by pressing F4 on a keyboard or using the Quit EmulationStation option in the start menu.The simplest way of adding a new system in your custom essystems.cfg file is to open it in a text editor, copy an existing system and replace the contents of each tag.This is the short name used by ES internally as well as the text used in the EmulationStation UI unless replaced by an image or logo in the theme. It is advised to choose something short and descriptive, e.g. Favourites, hacks.This is the long name used in menus. This tag is optional so it may be best to omit it unless you are not using a theme for the new section.This is the folder where the roms in your new system will be located.
This folder, e.g. /home/pi/RetroPie/roms/favorites, may need to be created if it does not already exist. Multiple paths are not currently permitted. And These define the list of extensions that EmulationStation will look for in the rom folder defined in and the shell command executed when a game is selected.Roms can be launched using shell scripts or the runcommand script. Both methods are involved so it is your choice how you wish to proceed.

Emulation Station Roms Download Sets
The entries for these tags are covered so check the steps required if you are unsure which is best for you.This information is used for scraping. This tag is optional so it may be best to omit it. If you intend to use multiple emulators, for a favourites section for instance, then you can use existing gamelists to manually create a new gamelist.
If you are creating a section for mods or hacks, then it's unlikely you'll be able scrape metadata.This is the theme EmulationStation loads from the current theme set. You can use an existing theme, e.g. Nes, or you can create a new one. If you do the latter, then it may an idea to make it the same as the tag.Here is an example entry for a section for rom hacks in a custom essystems.cfg file that will run on a number of emulators, Atari 2600, NES, Megadrive, and SNES. Hacks/RetroPie/roms/hacks.bin.gen.int.nes.rom.smc.BIN.GEN.INT.NES.ROM.SMC/opt/retropie/supplementary/runcommand/runcommand.sh 0 SYS hacks%ROM%hacksOnce you have completed your entry for the new system, then save your custom essystem.cfg file and place your roms in the folder specified in the tag.Tip If you are creating a favourites section where you have roms in two folders, then, to save space, you can use symbolic links.
For example, if you wish to have Contra available in the NES system and a new Favorites section, then you can create a symbolic link with the command: ln -s /home/pi/RetroPie/roms/nes/Contra.nes /home/pi/RetroPie/roms/favorites/Contra.nesContra will now appear in the favorites section and launch as normal once you've completed tutorial.When you restart EmulationStation, the new system will be added together with your roms. (See below for ) Step 2.
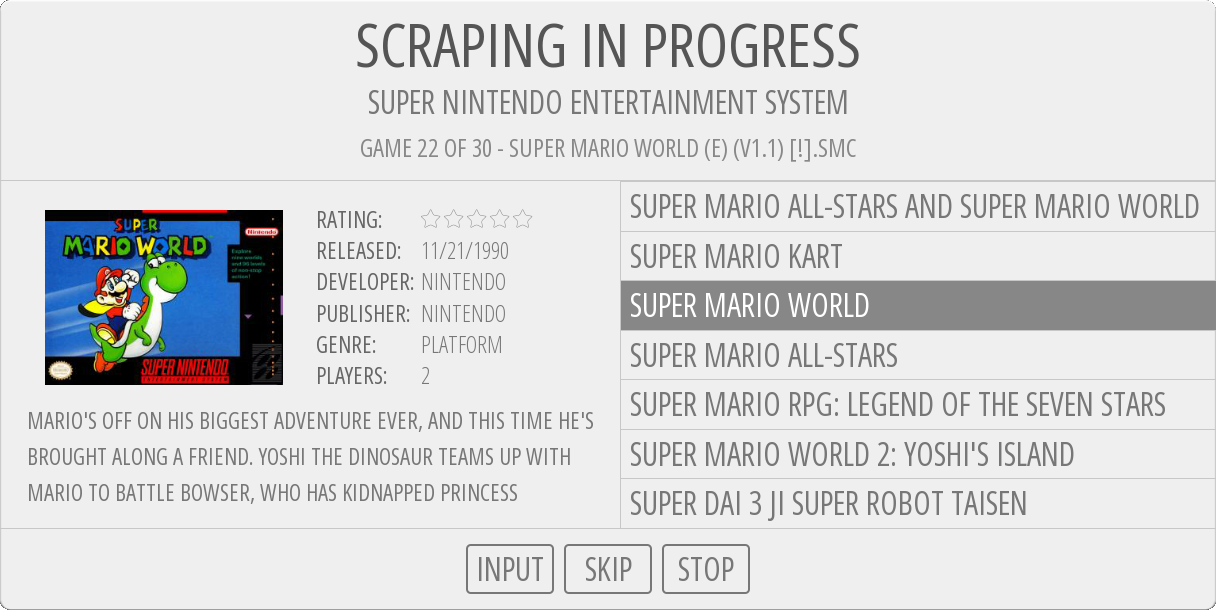
Emulationstation Ubuntu
Create a Theme for the New SystemIf you are not using an existing theme for your system and have not created a theme for your new system, then once you have restarted EmulationStation, the new system will appear like this.If your system appears as above, then a theme needs to be defined for the new system. It is recommended that you copy your current theme from /etc/emulationstation/themes to the /opt/retropie/configs/all/emulationstation/themes folder for the similar reasons why the essystems.cfg file was copied. It's a good idea to rename the copied folder, e.g. Carbon-custom, so that the default and customised themes can be differentiated in the EmulationStation UI.In the hacks example above, EmulationStation looks for a theme in the hacks folder of the current theme as defined in the tag in your custom essystems.cfg file. The simplest way to do this is to copy an existing folder in the themes folder and rename it to hacks.
You can then add or replace images or logos to the art folder and edit the theme.xml file to incorporate them.Here is the Hacks system using the Carbon theme where only a new vector logo has been added.You can find more information on creating themes and images or logos at the following links:Step 3.1. Launch roms with the Runcommand scriptThis is recommended for console games, especially those that use libretro emulators such as those for NES, SNES, Megadrive/Genesis.For the tag in your custom essystems.cfg file, the simplest thing to do is change the line in an existing system, for example nes, to the new one, e.g. Hacks, as below: /opt/retropie/supplementary/runcommand/runcommand.sh 0 SYS hacks%ROM%The tag tells the runcommand script to look for a emulators.cfg file in the hacks folder in /opt/retropie/configs for launch commands. The hacks folder does not exist by default so will need to be created as well as the emulators.cfg file in that folder. The simplest way to do this is to copy an existing folder in /opt/retropie/configs/ and rename it.For example, to launch the NES rom hack, make a copy of the nes folder in /opt/retropie/configs and rename it hacks.
Emulation Station Rom Folder
The folder will already include an emulators.cfg file with appropriate commands to launch NES roms.In your custom essystems.cfg file, the tag should read:.nes.NESUpdate your custom essystems.cfg file and restart EmulationStation. It will now be possible to launch Mario Adventure from your newly created Hacks system in EmulationStation.Say that you now want to add the SNES rom hack to your hacks section. Open /opt/retropie/configs/snes/emulators.cfg and copy the line for the emulator you wish to use, eg lr-snes9x2010, into the emulators.cfg file in the hacks folder.




